Tracking the status of workflows can be a challenge, especially when you’re dealing with multiple processes at once. Yet, with Dynamics 365 Finance and Operations, it becomes a breeze. The system offers an efficient way to monitor workflow status, giving users the ability to track progress and ensure that tasks are completed on time.
In this post, we’ll provide you with an overview guide to review workflow status in Dynamics 365 Finance and Operations, making it easier for users to manage workflow and track progress.
Workflow Monitoring in Dynamics 365 Finance and Operations
One of the standout features of Dynamics 365 for Finance and Operations is its ability to provide real-time monitoring of workflows. This invaluable functionality allows users to effortlessly track the status of any given process directly within the system’s intuitive dashboard. Offering a quick and comprehensive overview of workflow progression not only highlights potential bottlenecks but also ensures that users are always up to speed.
Accessing the Workflow Center
To access the Workflow Center, log into Dynamics 365 Finance and Operations. From the main navigation menu, locate the “Workflows” tab by visiting Organization Administration > Workflow > Workflow History.

Workflow History Overview
Within this view, you can effortlessly monitor the real-time status of each workflow. Whether a workflow is in progress, completed, awaiting approval, or encountering any identified issues like being stopped, you’ll have a comprehensive overview.
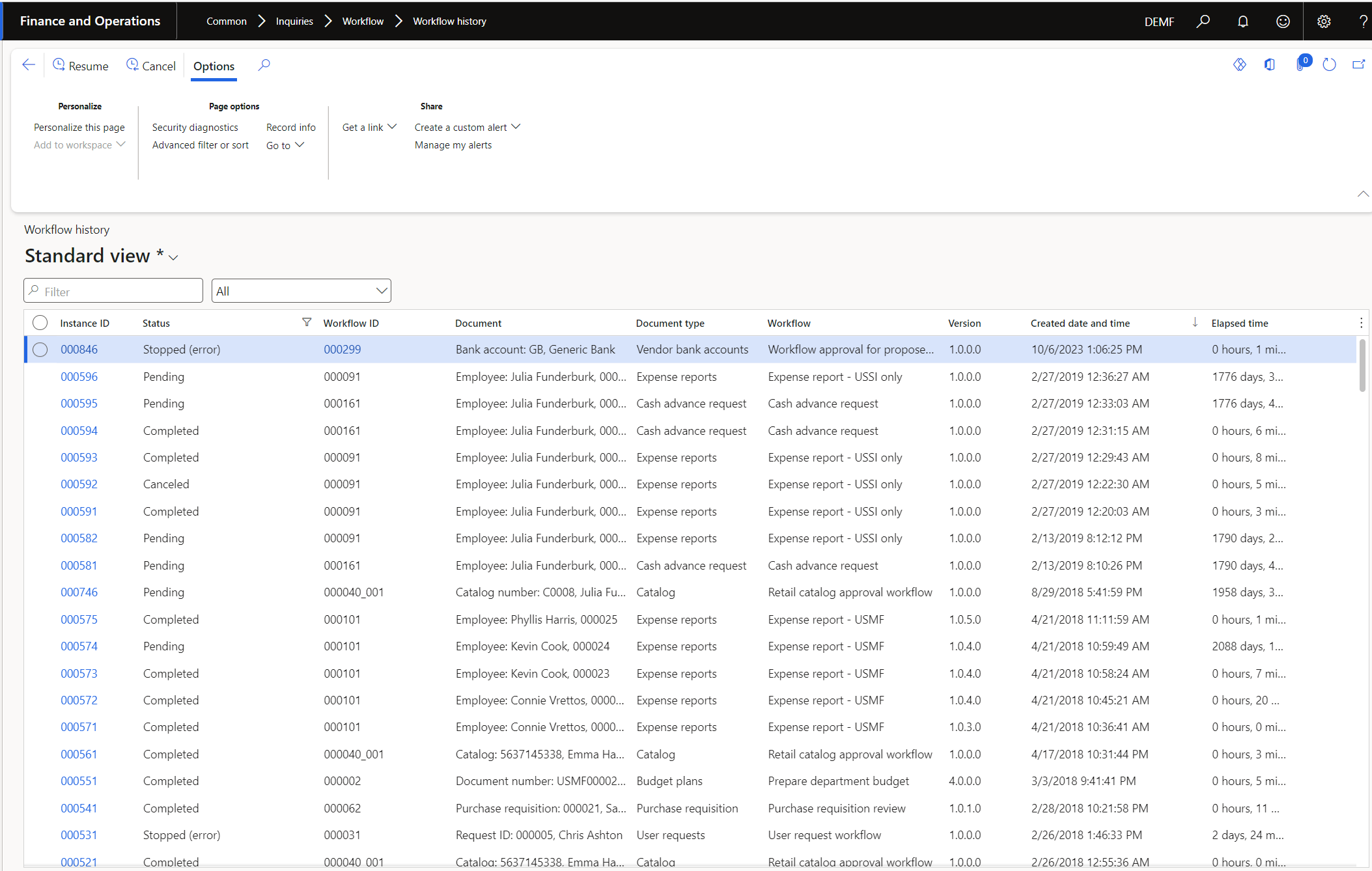
Filtering and Customizing the View
You can customize this view to your preferences by applying filters based on various criteria, including module, status, or date range. This flexibility empowers you to focus on the workflows that are most relevant to you, enhancing your overall experience.

Utilizing Workflow Monitoring Tools
Dynamics 365 Finance and Operations also provides a variety of advanced workflow monitoring tools that visually display workflows and their statuses. These tools are especially valuable for identifying bottlenecks and gaining real-time insights into process flow.
Checking Individual Module Workflows
Aside from the centralized workflow area, you have the option to access individual modules (such as Accounts Payable, Accounts Receivable, etc.) to review the status of workflows that pertain to those specific modules.
Regular Updates and Notifications
To stay informed about important updates in workflows, it is recommended to set up alerts or notifications. This will ensure that you are aware of significant changes or actions required in any workflow process.

Final Thoughts
In conclusion, the process of reviewing workflow status in Dynamics 365 Finance and Operations is straightforward and efficient. By navigating to the “All workflows” form and examining the “Workflow status” column, you can obtain a comprehensive overview of workflows in progress. For a more detailed analysis, you can delve into the “Workflow details” and “Workflow history” forms. These simple steps allow for easy tracking of progress and prompt identification of any issues that require resolution, ultimately ensuring timely completion of workflows.
The post Simplifying Workflow Management: A Guide to Reviewing Workflow Status in Dynamics 365 Finance and Operations appeared first on Dynamics Communities.
















