So many things in the 2024 Release Wave 1 for Business Central are awesome; I wish I could discuss them all but that would almost be like writing a book! Instead, I will focus on bank reconciliation with Copilot in this post. In my humble opinion, this is a huge improvement to bank reconciliations.
Copilot’s ability to analyze text with its language intent and language processing, combined with its simple problem-solving capabilities, substantially improves the matching of bank transactions to those posted in Business Central. The original Business Central algorithm for matching is still utilized, while the Copilot feature reviews and works to match what the system did not.
It’s also helpful that you can choose to utilize the bank reconciliation without Copilot, but why not take advantage of extra automatic matching? Especially when it comes with the ability to propose those general journal transactions that you need for things that went directly to the bank. Add to that, the ability to “save” those proposals for future use is an added bonus!
This seems like a win-win proposition for me to use the bank reconciliation with Copilot.
Let’s look a little deeper. First, as you start a bank reconciliation, you will notice you have the option for + New and the option for “Reconcile with Copilot.”
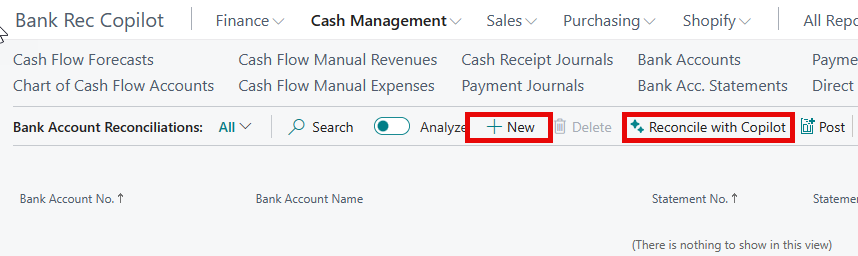
Assume that you start as you’ve been doing and simply click + New. The following screen will appear and looks very familiar but you have a couple of additional options relating to Copilot.
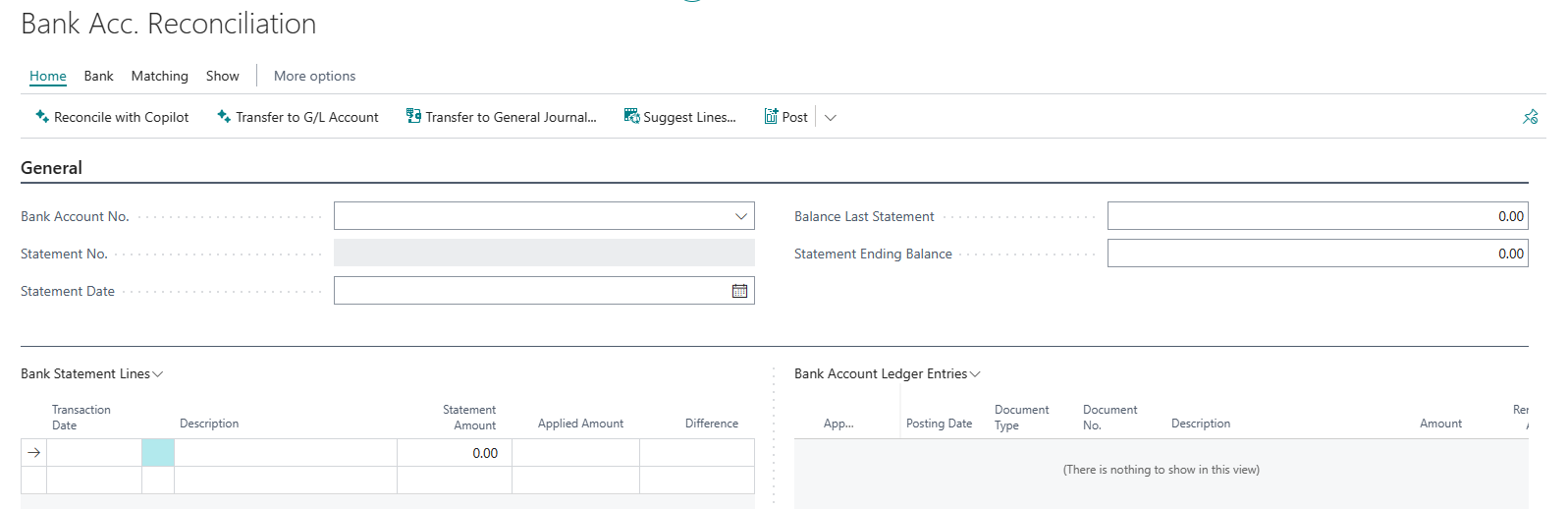
You may see the trend that things related to Copilot have a special icon symbol of:

This is a simple way to know which are the new features and easily see the new Copilot features.
You can continue to populate your bank reconciliation as you have in the past. Select your Bank Account No. and let the system populate a Statement No. Next, though you can use the old Suggest Lines feature, though my recommendation is to import a bank file.
On a side note, many users think this is too hard to set up the system for importing a file but it’s not. In fact, it’s super simple and there is a wizard to assist you. Ask your partner if you need help or feel uncomfortable with the wizard.
Why do I prefer the import to suggest lines? Because the import brings in the records from the bank. In my bank reconciliation, I do want to match what the bank has processed to what I’ve processed in Business Central.
Back to our bank reconciliation, after populating the “bank statement lines” you can continue as you have. Or from the Home menu or the Matching menu, you can choose Reconcile with Copilot even though in your first step, up to this point, you simply chose New.
What if you started your bank reconciliation with the option to Reconcile with Copilot? What would be different? Microsoft states that what will be displayed is a “new type” of dialog box. At first glance, it just looked like a page like any other.
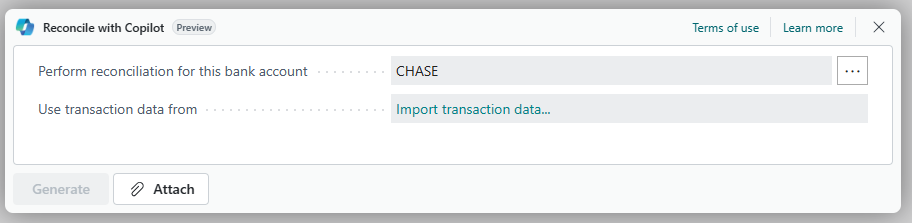
Then I realized that the option buttons are on the left rather than the right and it was pre-populated for me. The reason there is a bank account populated is because I only have one bank account with a statement definition assigned which indicates to the system that I expected to use transaction data from an imported file.
If your bank is linked to your Business Central bank account, the data form will display “online bank feed.”
Since the above example is to import transaction data, clicking on those words or the “attach” button opens a window to select your file. As with other such windows in Business Central, you can browse the file or drop a file into the window.
Once you complete the file selection, the statement date from the file and an auto-assigned statement number is populated. The dialog page is updated and the “generate” button is green and available to be used. Note that the page has its selections on the bottom left.
I am a visual learner and I love that the generate button becoming green when I can use it. You will notice a few other places where options and text are green which means they are ready to use or providing data.

The generate button is important for your Copilot reconciliation. It imports the data from your file, runs the Business Central automatic match followed by the Copilot match, prepares a list of proposals for transactions posted by the bank but not in Business Central, and for transactions that are multiple entries at the bank that match to one BC entry, it gives you an analysis of the status of the reconciliation. The following screen is displayed when the generate completes. Be a little patient here, as generate is doing many steps.
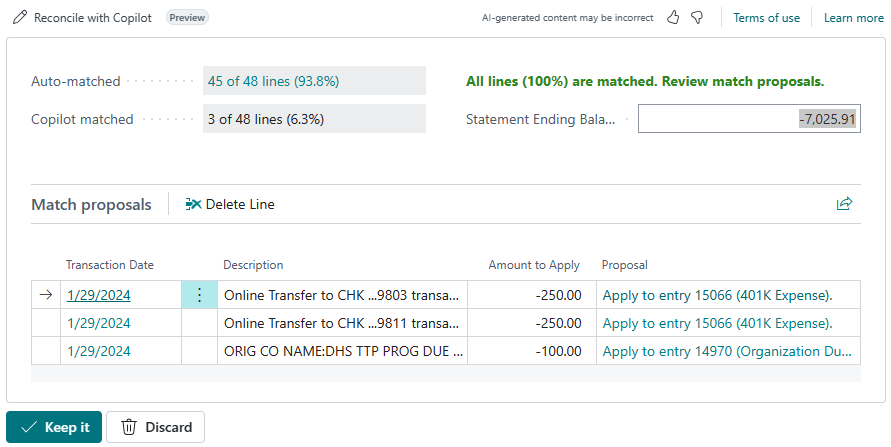
The screen above shows how many lines were matched by Business Central (45 of 48), which is a very high percentage. Those matched or found by Copilot need to be posted. This screen follows the same new dialog box formatting with options on the bottom left.
To be clear in the above proposals, Copilot is recommending that these two bank entries ($250 each) be matched to one bank entry of $500. This was not a feature in prior versions of the Business Central bank reconciliation, but wow! The image below shows the match details for the two applied lined.
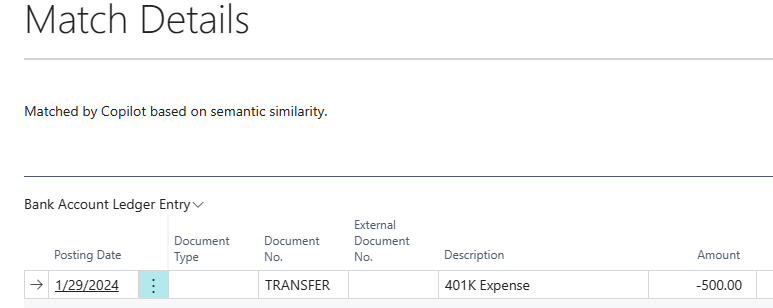
The third line is a charge posted to the bank that is suggested to be applied to an entry in Business Central but it does not totally match. You can click on the proposal to see the entry application suggestion.
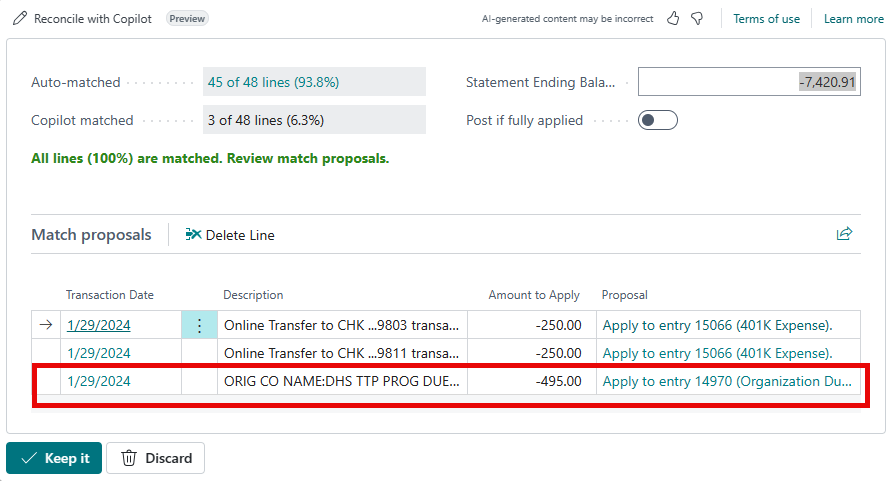

In the above case the bank has $495 but we posted $100 in BC. We can keep it, which for this example, we will do OR we can delete the line from the proposals. We will need to match this bank entry to another BC entry to complete our reconciliation. So when we choose ‘keep it’, we receive the following message:
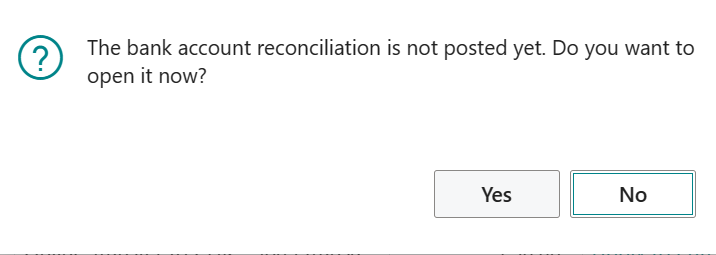
And the bank reconciliation page opens for use.
Note: the toggle button entitled ‘Post if Fully Applied’ would be available if there were no proposals with “apply to entry.” You could toggle to the “on” position and when you choose the “keep it” button, the reconciliation would post and you’re done.
Here’s another example of the same bank rec but the file had one other entry in it:
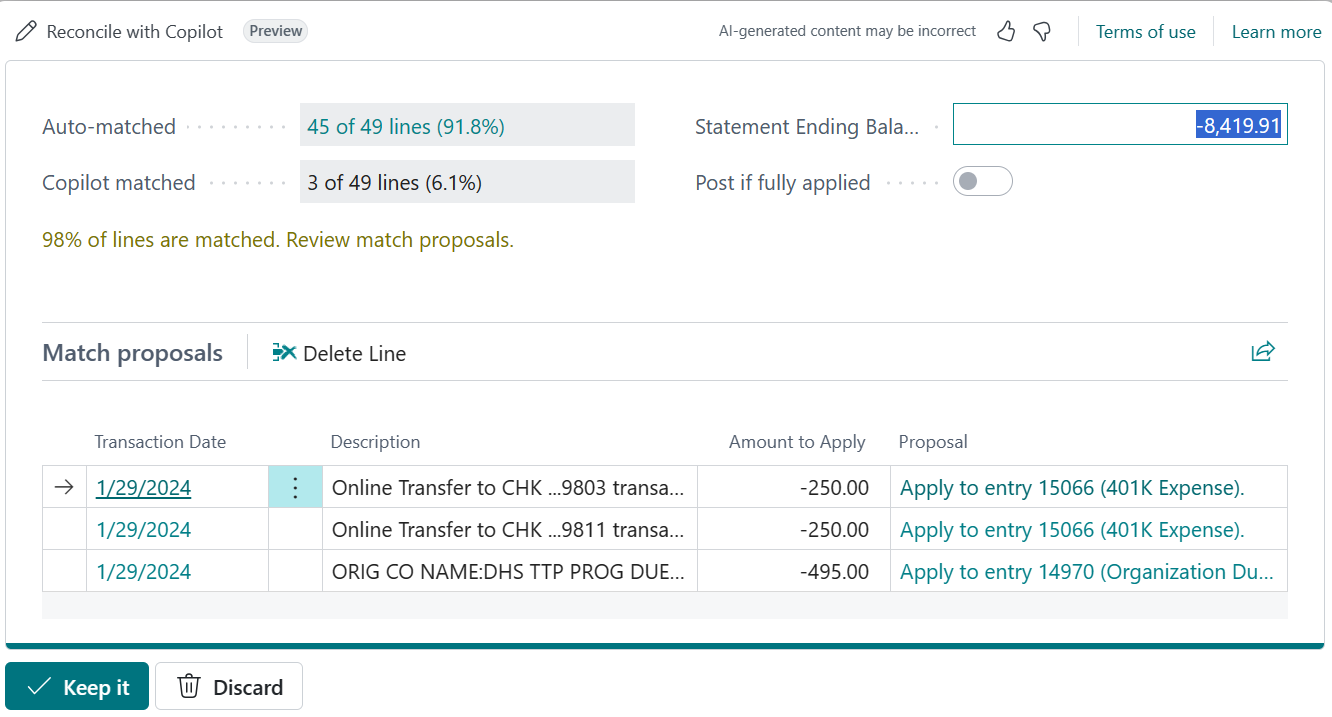
I know this screen looks exactly like the prior screen, but notice the number of lines and the fact that this is only 98% matched.
When I chose ‘Keep It,’ I received the same message screen noting that “The bank account reconciliation is not posted yet. Do you want to open it now?” I can complete the bank rec as I’ve been doing, transferring entries to the General Journal, but let’s try the “Transfer to G/L Account” option with the Copilot logo.
I received a message telling me to identify the lines that have a difference to be transferred, so I used “Select More” to flag the lines. Note that if no lines have a difference, then you cannot select them. You can see these in the grey window of the next screenshot. Selecting “Transfer to GL account” again, here’s what I received:

As the screen title says, these are the proposals for transferring the amounts to the general ledger. It’s not a general journal but I can “choose G/L Account” by clicking on each line in the Proposal column. This brings up the Text-to-Account Mapping page where you enter the general ledger account for the transaction. Note you need to identify a debit and a credit account.
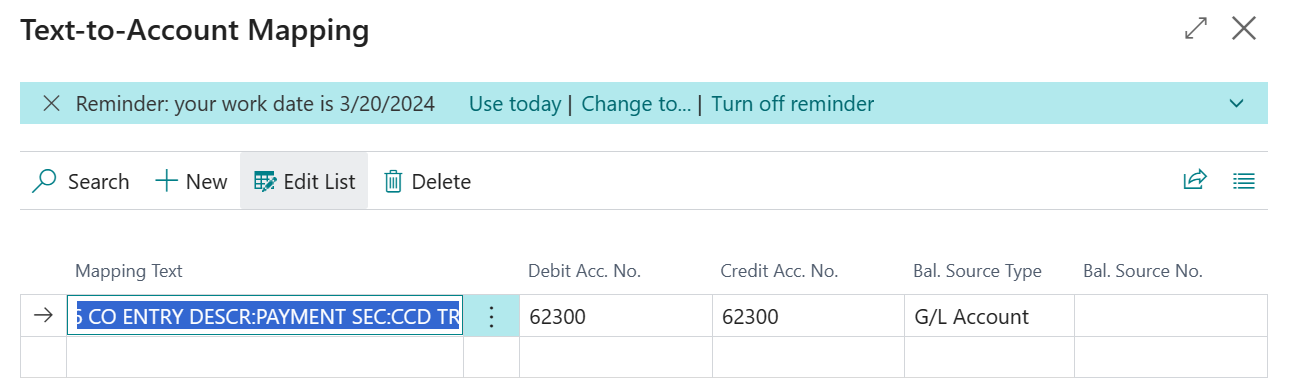
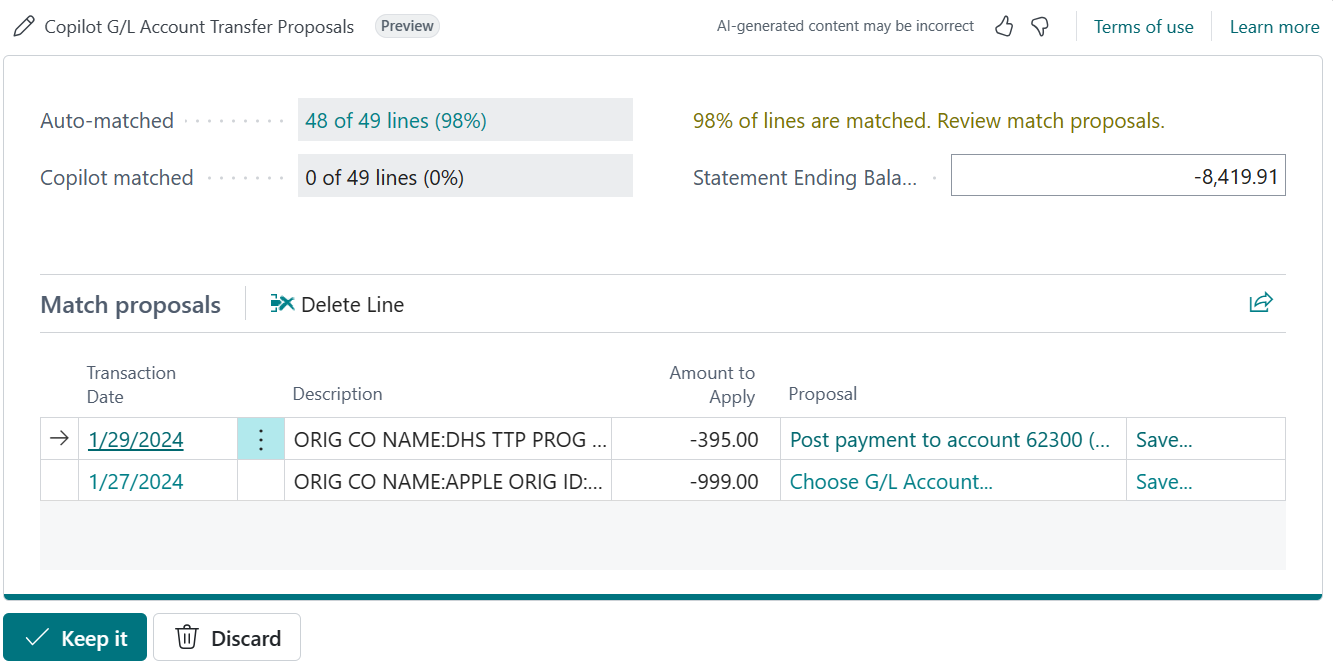
Populating the mapping will save the general ledger accounts to be used in the future. The next time that Copilot suggests the G/L Account, you need to do nothing more than choose the “Keep it” button. The “Keep It” button on the G/L Account Transfer Proposals page will not only create the general journal but will post the journal and mark the bank reconciliation entries as matched.
Because we had entries to apply and G/L account entries to make, you will have to manually post the bank reconciliation. The goal is to get to the point that Copilot gets your matching to 100% and without further ado, you post when fully applied!
Before you can start using Copilot, you need to do two things.
1. Enable the feature: Enable using Copilot capabilities in Bank Account Reconciliation
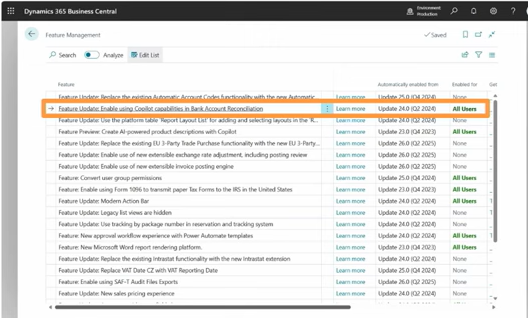
2. Verify Copilot and AI are Active for Bank Reconciliations
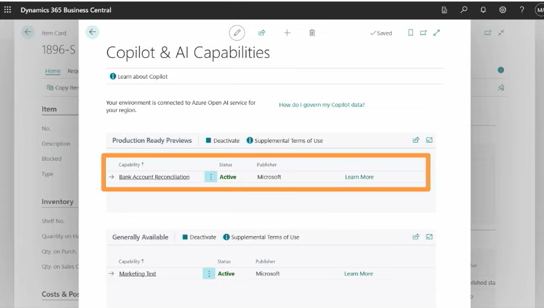
I really believe that you will enjoy this new feature for bank reconciliation with Copilot in Release Wave 1. There are many others, and if you use Service or Jobs, you are in for several treats!
The post Business Central 2024 Release Wave 1: Bank Reconciliation and Copilot appeared first on Dynamics Communities.
