Editor’s Note: As of the time of this writing, Microsoft dropped its newest release of SQL Server Management Studio – SSMS 20 on March 19th. On April 9th, 2024, Microsoft dropped another release of SQL Server Management Studio – SSMS 20.1, which contains critical fixes.
SSMS is an integrated environment used to manage a SQL Server infrastructure. You can engage SSMS to access, configure, manage, administer, and develop all components of SQL Server, Azure SQL Database, Azure SQL Managed Instance, SQL Server on Azure VM, and Azure Synapse Analytics. SSMS provides a single comprehensive utility that combines a broad group of graphical tools with many rich script editors to provide access to SQL Server for developers and database administrators of all skill levels.
This newest release, SSMS 20, is the next major release of SQL Server Management Studio. The previous release was 19.3. SSMS 20 focuses on Security and Connection enhancements and changes.
This is a new installation of SSMS, and not just an update to version 19.3, thus it will install a new version on your system. It is identifiable by its new purple icon.

Caution: If you have third-party plug-ins, you will need to verify that they have an updated version compatible with SSMS 20.
In the screenshots below, you can see SSMS 19 and 20 for comparison.
The minimized login screen looks the same in both SSMS 19 and SSMS 20 until you expand it. Remember to expand the login page with the “Options” button to access this information.
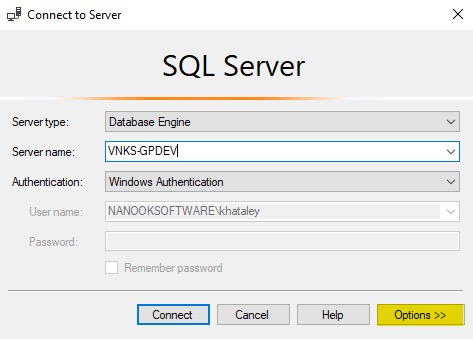
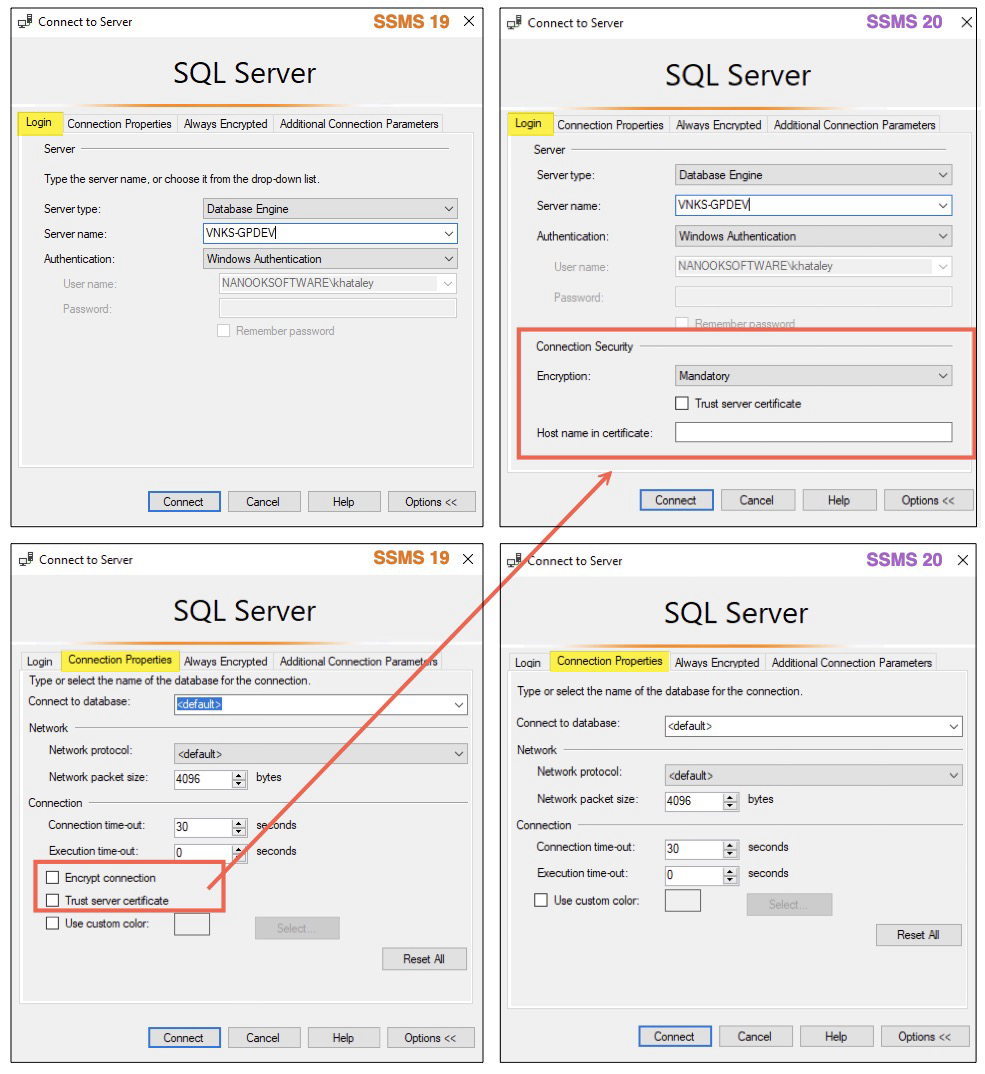
There are a few important changes to note:
- A new “Connection Security” section has been added to the “Login” tab.
- The “Encrypt connection” has moved from the “Connection Properties” tab in SSMS 19 to the “Login” tab in SSMS 20.
- The property name has changed from “Encrypt Connection” to “Encryption”.
- The “Encryption” property has changed from a simple checkbox to a dropdown box.
- There are now 3 choices:
- Optional
- Mandatory (default)
- Strict (SQL Server 2022 and Azure SQL)
- There are now 3 choices:
- The “Trust server certificate” checkbox option has moved from the “Connection Properties” tab SSMS 19 to the “Login” tab in SSMS 20.
- New field “Host name in certificate” has also been added to the “Connection Security” section on the “Login” tab.
How Does This Affect My Saved Connections?
If you have SSMS 18 or SSMS 19 installed on your computer, when you install the new SSMS 20 you will be asked on the first start-up of SSMS 20 if you would like to import your saved settings. (I have both SSMS 18 and SSMS 19 Installed, so I see both options).
If you chose to import your Connections, I recommend you verify all the connection settings individually before you attempt to use that connection
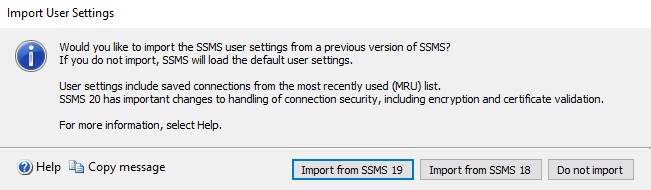
Using the Login
Out of the box, when you try your imported / newly created Login with default settings…
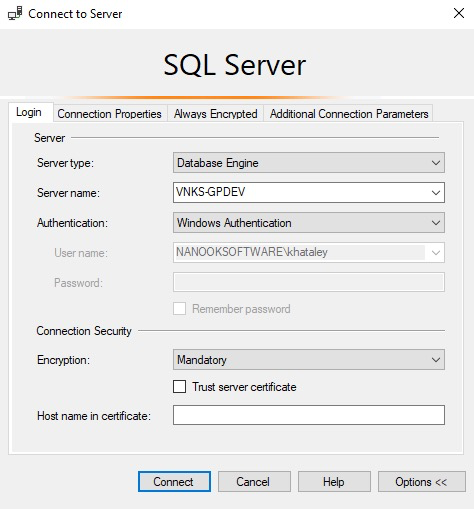
…You are likely to receive this error message:
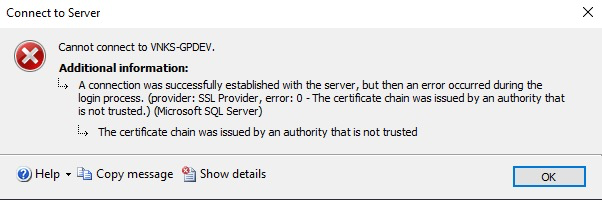
The reason is that you do not have certificates set up at all, or set up correctly for your SQL Server. Yet, this is a totally different BEAST requiring a conversation with your certificate’s administrator.
For a quick fix, change the Encryption setting to “Optional.”
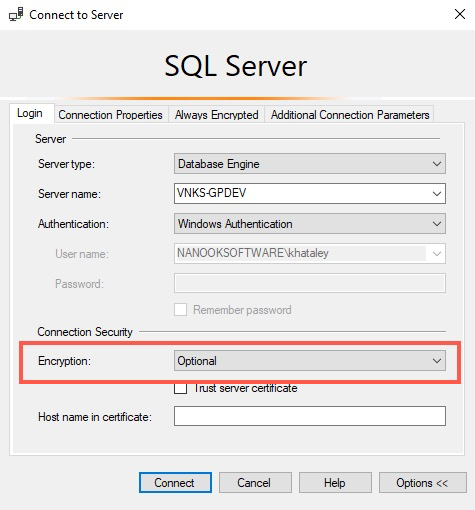
Now you can login to your SQL Server.
Authentication Change
One other change made to the “Login” is the naming used within the “Authentication” dropdown. Microsoft has changed “Azure Active Directory” to “Microsoft Entra.” It is the same thing, just a new name.
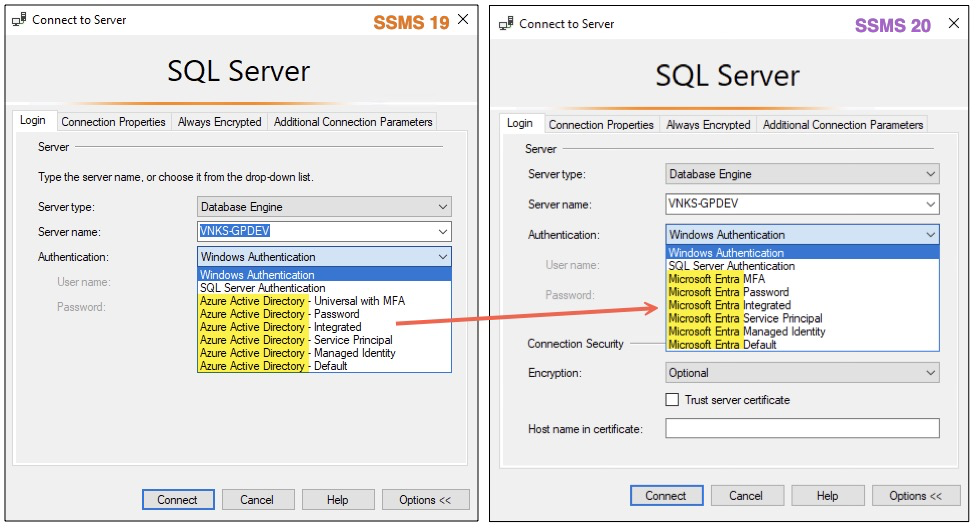
May your SQL Code bring you fun and excitement!
The post SSMS 20 – SQL Server Management Studio appeared first on Dynamics Communities.
