In my prior blog about the Budgeted Asset in Business Central, I showed how you could post projected Acquisition Costs for the Budgeted Asset without impacting the General Ledger.
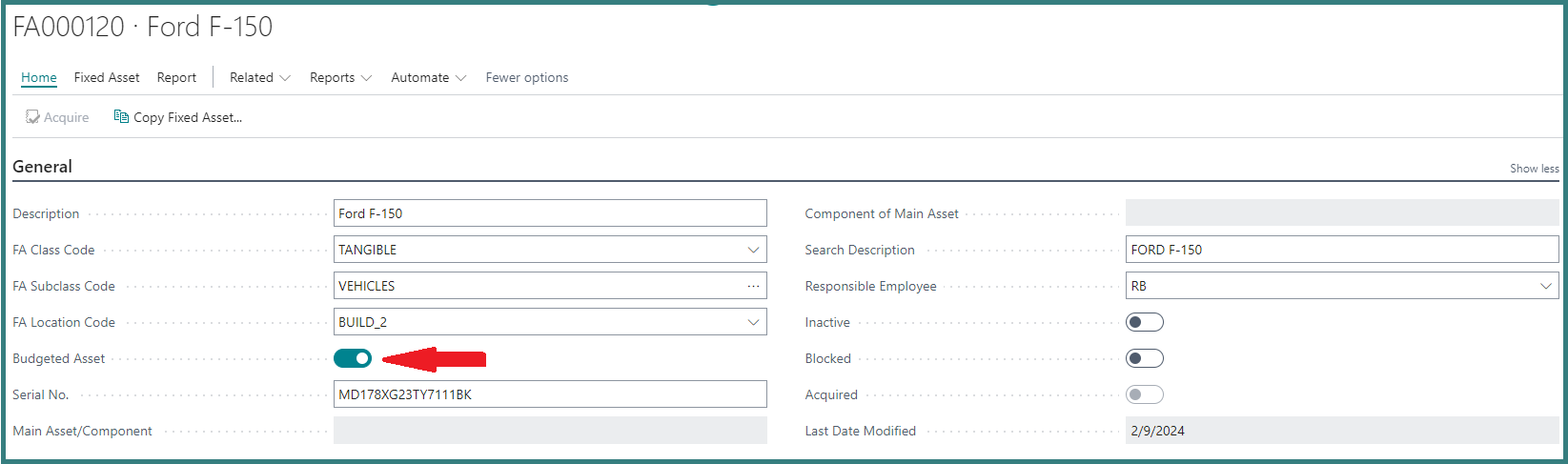
Posting those planned Acquisition Costs for Budgeted Assets allows you to include Fixed Assets you plan to purchase throughout the year in your capital expenditures analysis with the Fixed Asset Projected Value report.
Planned Disposals
Projecting your asset valuation, for the next month — or next year — is not just about additions. To accurately project your future asset valuations, you must include planned disposals, and yes, Business Central allows you to plan your disposals.
To use this functionality, you must use the Personalize tool to add two hidden fields to the FA Depreciation Books Subform, (page 5666).
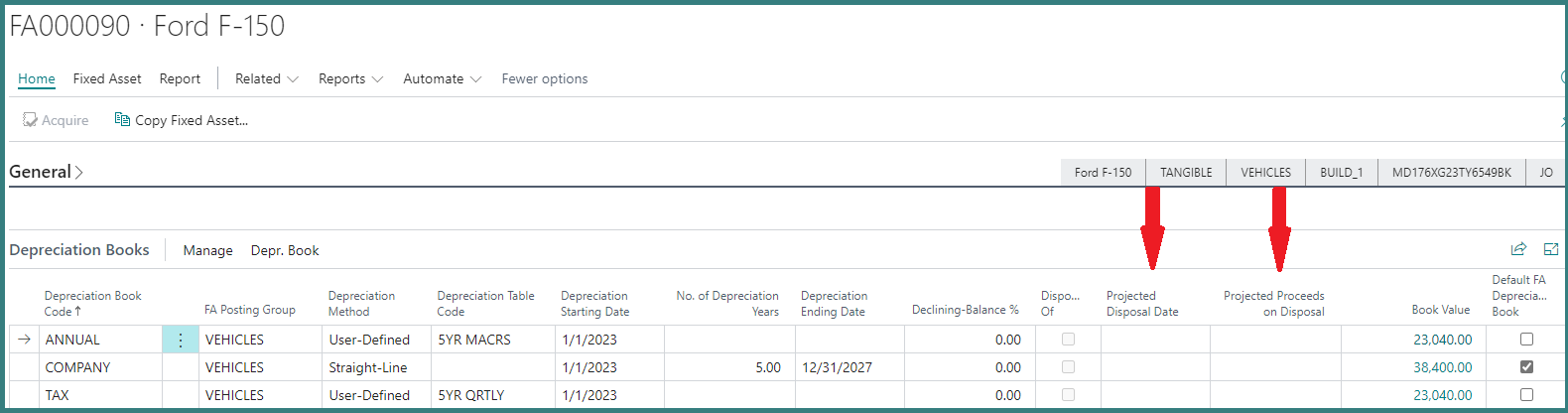
For this example, I am only going to update the Company Depreciation Book. If you are using Multiple Depreciation Books with different deprecation methods, you could add Dates and Projected Proceeds to all the Depreciation Books.
Below the “Projected Disposal Date” and the amount for the “Projected Proceeds on Disposal” have been updated.
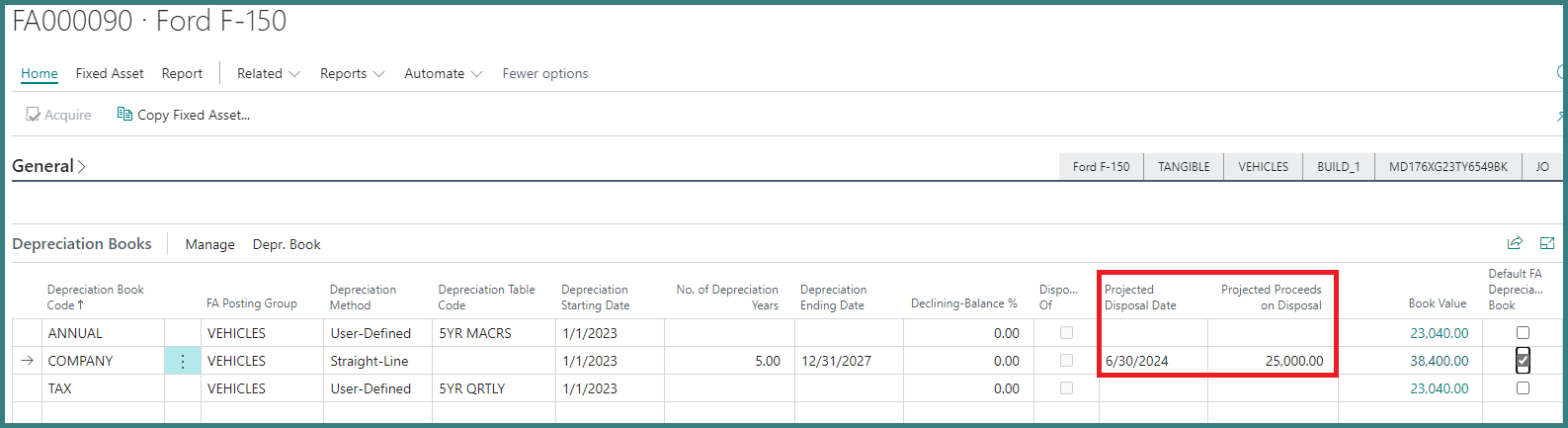
Fixed Asset Projected Value
In my prior blog, I demonstrated a single purpose for using the Fixed Asset Projected Value report. As a reminder, if you have posted acquisitions for Budgeted Fixed Assets, the Fixed Asset Projected Value report will project a future Book Value based on the depreciation method of the Budgeted Fixed Asset and the Last Depreciation Date entered in the report option.
In this situation, we want to know what the gain or loss will be when we dispose of the Fixed Asset based on its projected disposal date.
After updating the “Projected Disposal Date” and the “Projected Proceeds on Disposal” fields, you can run the Projected Value report from the Fixed Asset Card and filter the report for this Specific Asset.
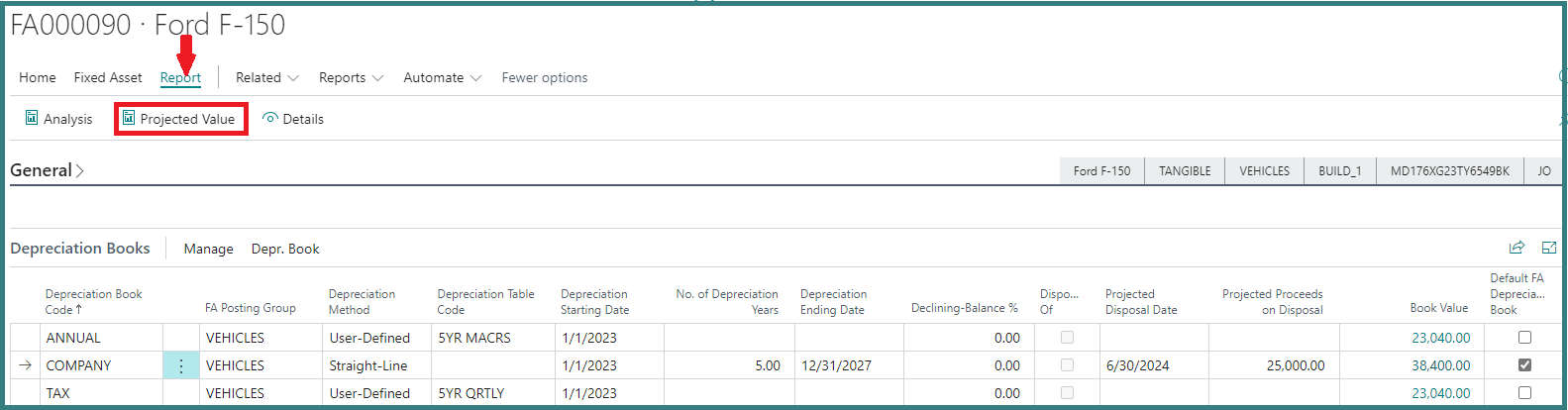
From the Report button on the Action bar, select the Projected Value report.
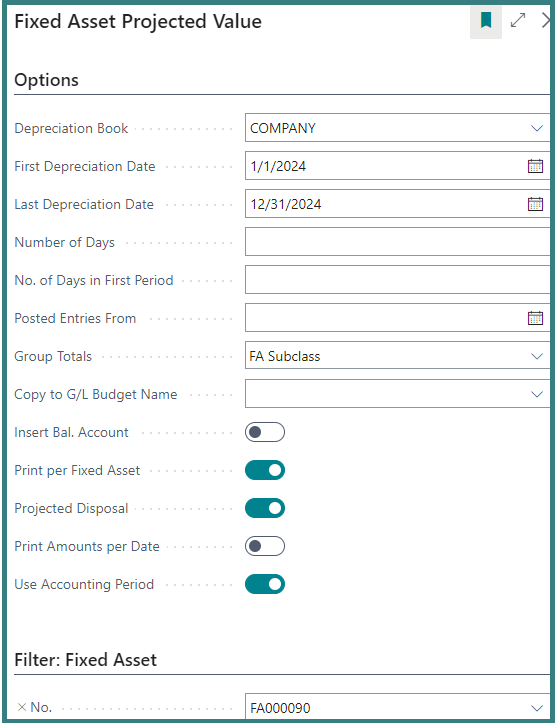
Select the Depreciation Book on which you updated Disposal Dates and Proceeds.
For this example, we are using the calendar year 2024. Leave the “Number of Days” and the “No. of Days in First Period” blank when you use the “Use Accounting Period” option below.
The report can provide subtotals for FA Class, FA Subclass, FA Location, Main Asset, Global Dimension 1, Global Dimension 2, and FA Posting Group.
If you want details by Fixed Asset, select the option to Print per Fixed Asset. This report has multiple purposes. In this example, we want to see Projected Disposal. Selecting the “Use Accounting Period” option allows the report to calculate activity based on the Accounting Periods set up for the date range selected.
For this example, we are only viewing the results for one Fixed Asset. When the report is produced you can see the projected gain or loss based on the “Projected Proceeds on Disposal”.
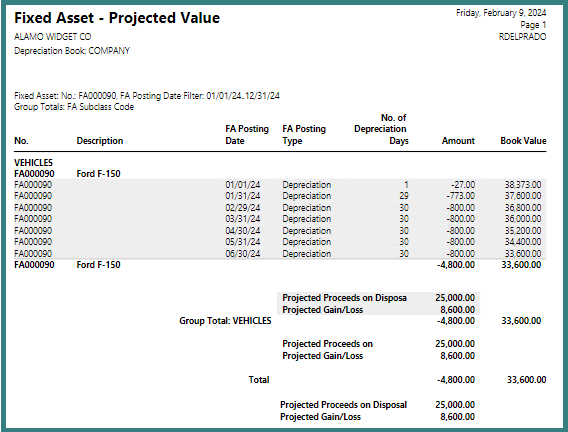
The Gem in the Fixed Asset Projected Value Report
The little gem from the Fixed Asset Projected Value report is the report can update the G/L Budget.
However, there is a review process that should be followed to ensure the correct entries are updated in the G/L Budget.
Our current list of Fixed Assets includes three Budgeted Fixed Assets.
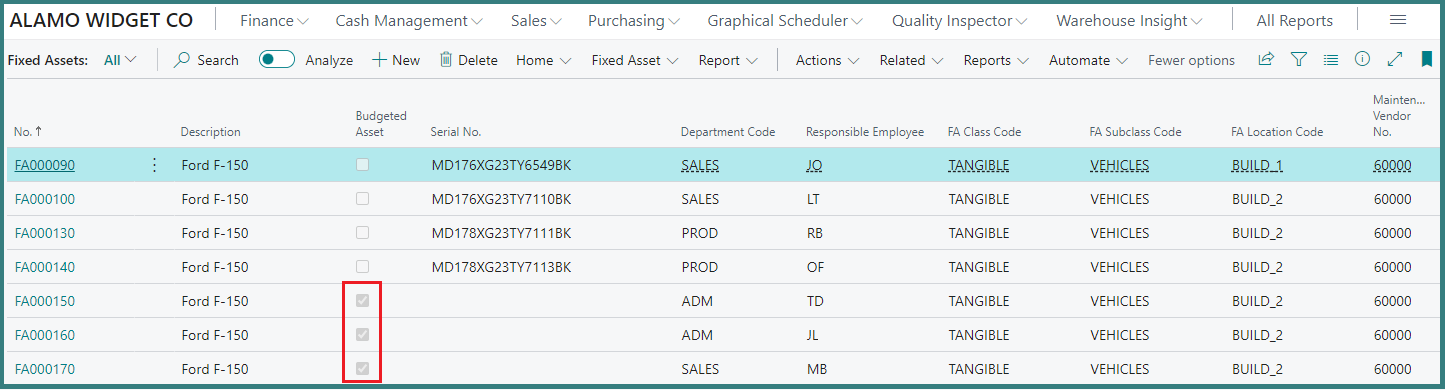
Our Company Depreciation Book is integrated to the General Ledger, but the Budgeted Asset functionality allows us to post a Fixed Asset Journal for each of those Fixed Assets for budgeting.
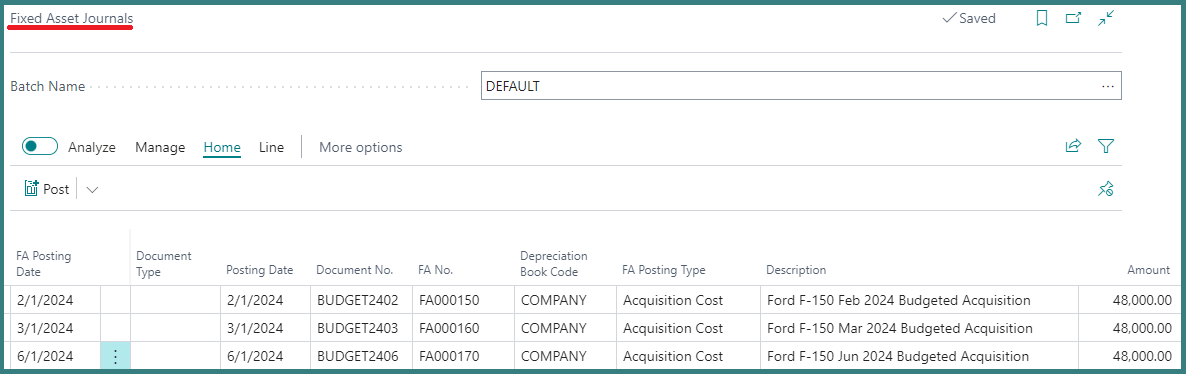
After posting our budgeted Acquisition Costs, we can see their Book Values in the Fixed Asset Projected Value report and if we set the correct filters, we can also see monthly depreciation per Fixed Asset.
The report will include both the Fixed Assets we currently own and the Fixed Assets we budgeted.
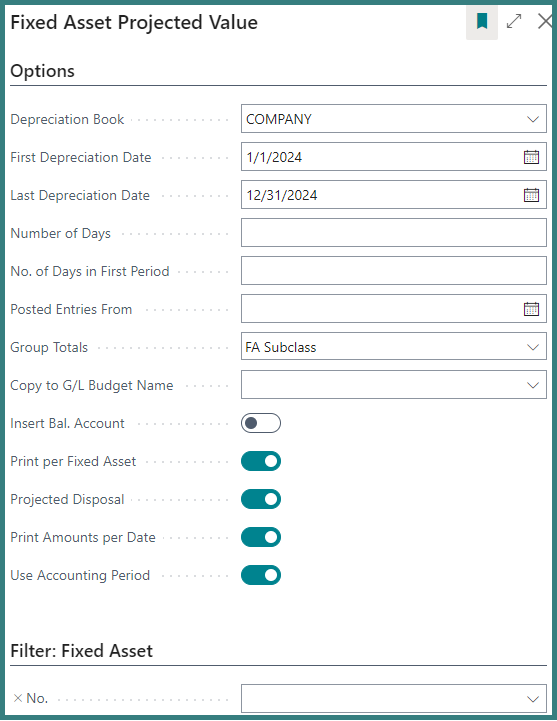
In this example, we are running the report for the entire 2024 calendar year. Leave the “Number of Days” and the “No. of Days in First Period” blank when you use the “Use Accounting Period” option below.
The report can provide subtotals for FA Class, FA Subclass, FA Location, Main Asset, Global Dimension 1, Global Dimension 2, and FA Posting Group. Before updating the Budget, verify all the Fixed Assets are included in the report.
We will continue to show the projected disposals.
If you select the “Print Amounts per Date,” you get a summary of the total depreciation each month on the last page of the report. Selecting the “Use Accounting Period” option allows the report to calculate activity based on the Accounting Periods set up for the date range selected.
On page 1, the report shows Fixed Asset FA000090 will only have depreciation through its planned disposal date.
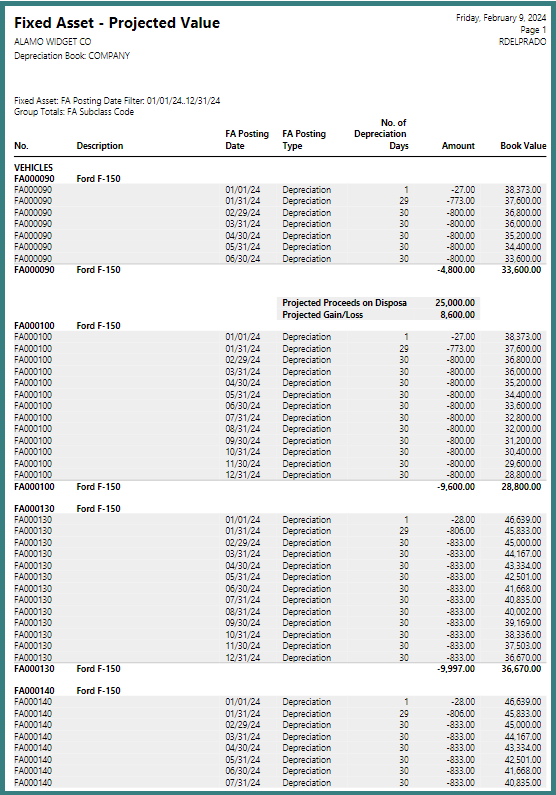
On page 2, we see the three Fixed Assets we budgeted to purchase in 2024 have depreciation starting in the month of their planned acquisition.
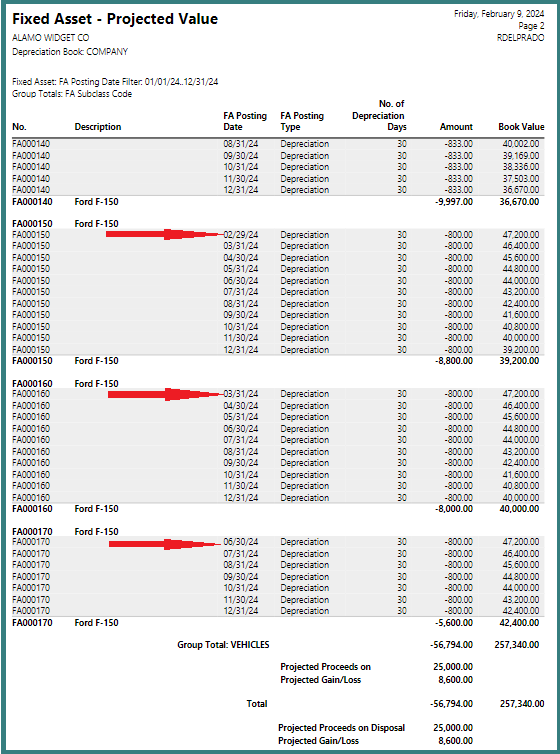
Jumping to the last page, the report shows total depreciation each month.

The Time Saving Feature
Now that we know what the budget is for next year’s depreciation, we need a button we can push and automatically update the G/L Budget…
…and that is the little gem I referred to above.

When you preview this report with a Budget in the “Copy to G/L Budget Name” and the “Insert Bal. Account” option is selected, it will update the G/L Budget.
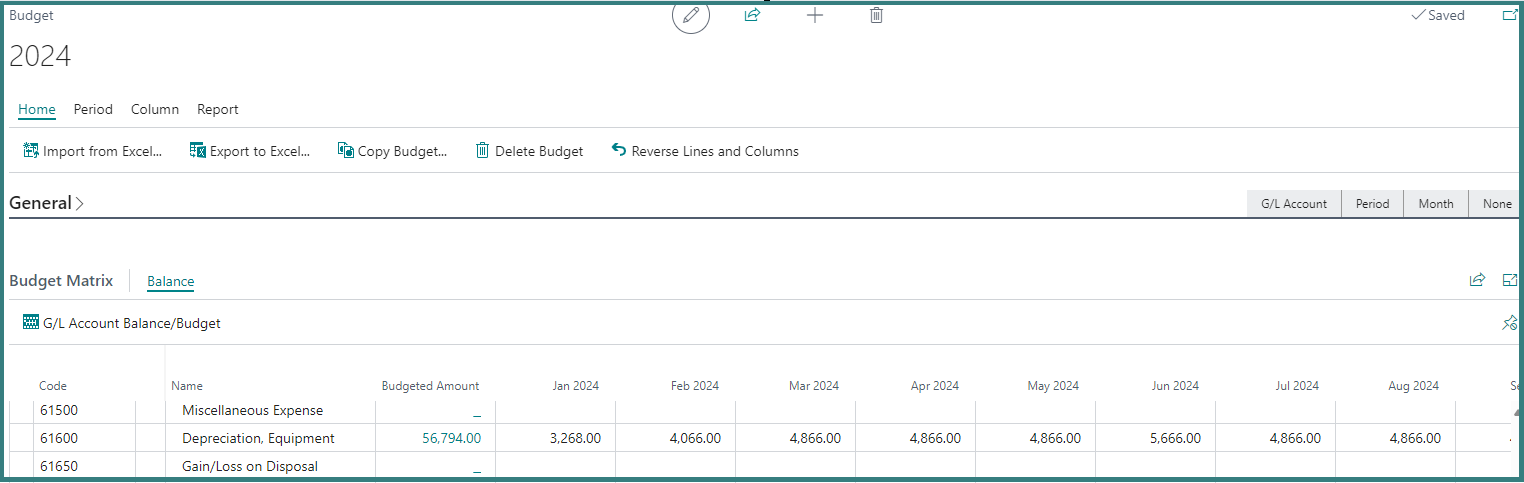
You can use the “Projected Amounts per Date” from the last page of the report to verify the Budget has been correctly updated.
But wait… there’s MORE!
If those Fixed Assets have Global Dimensions, the budgeted depreciation is posted with the Global Dimensions.
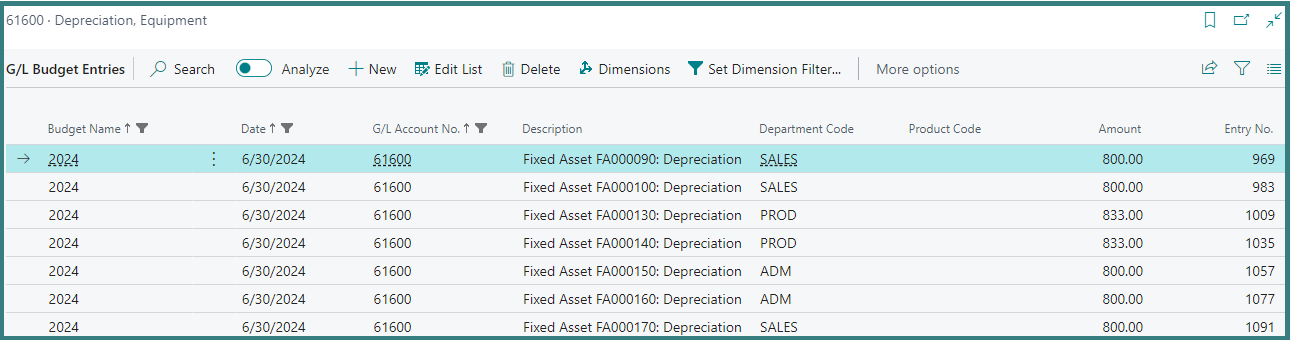
While the report creates budgeted entries for depreciation expense, the report does not create budgeted entries for the gain or loss on projected disposals.
Final Thoughts
If you have a large Fixed Asset fleet and you prepare an annual budget, why wouldn’t you want to use this feature?
As a reminder from Part 1 of this series, if you start using the Budgeted Asset feature, and you posted Acquisition Costs for your “Budgeted Asset” you must remember to use a filter to exclude Budgeted Fixed Assets from your financial reports and monthly depreciation calculations.
If you do not know how to start your implementation of Fixed Assets in Business Central or you just want to utilize more functionality with your Fixed Assets, send me an email.
The post Part 2: Budgeted Assets in Business Central appeared first on Dynamics Communities.