When introducing Microsoft Dynamics 365 for Finance and Operations’ Asset management module into their organizations, companies need to make many considerations. One of the first pieces of setup information needed is Functional locations. With a clear definition, companies can thrive with their Functional location setup – but the setup needs to be logical and methodical. So, let’s dive into Functional locations in Asset management!
What Is a Functional Location?
Functional locations are company defined areas for Asset maintenance. Functional locations can be as general or as specific as a company would like. For example, a company can have functional locations related to a specific facility or locations within that facility.
Functional locations are used to help define work by a specific zone or location within your company’s facilities. Functional locations can be hierarchical in nature as well, with parent/child relationships.
Functional locations can also be defined as Assets! For example, if you have a building and you want to perform a preventive maintenance task on the building such as caulking windows or painting the exterior. Companies can capture the costs of maintaining that specific Functional location as it is an Asset as well.
Functional Location Types
Functional location types are defined by a company. If you have assets that are in specific locations, those can be defined and assigned to specific Functional locations. Examples of Functional location types might include:
- Region
- Plant
- Facility
- Garage
- Line
- Room
- Area
Functional location types are user-defined and can match up to whatever naming convention your company has defined for your facilities.
Functional Location Lifecycle States
When defining Functional locations, a Lifecycle state can be associated to each one. Most users select Active, Inactive, New, or Ended to define what Lifecycle state their Functional location is in. Lifecycle states can be found at Asset management > Setup > Functional locations > Lifecycle states.
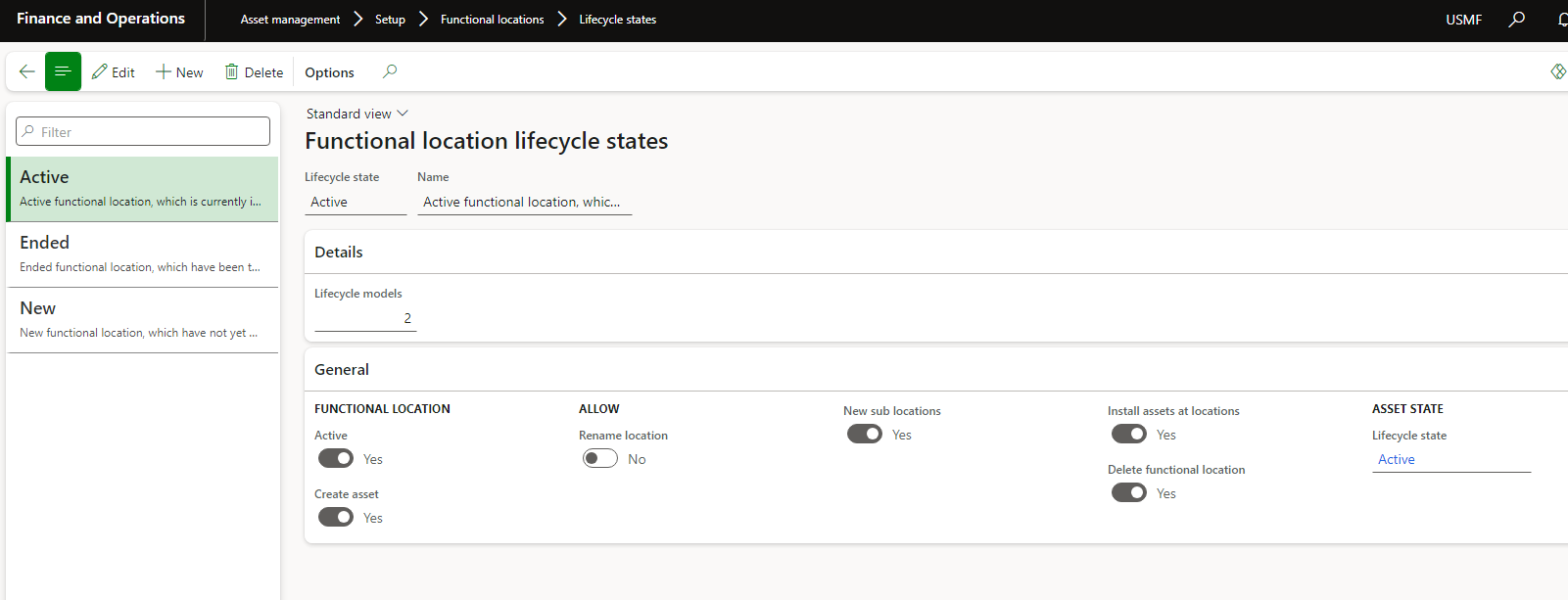
Within this form, a user can see how many Lifecycle models use this specific Lifecycle state. Likewise, each Lifecycle state has a list of toggles that help define how a Functional location operates when it is in that state. The list of toggles are:
- Active – Defines if the Lifecycle state is Active or not
- Create Asset – Will create an Asset as well as a Functional location when selected
- Rename location – Will allow renaming of a location if selected
- New sub locations – Will allow sub locations to be added to the Functional location if selected
- Install assets at locations – If this is not selected, you will not be able to install Assets in these locations
- Delete functional location – Will allow or disallow deleting of a Functional location
- Asset state – Default asset state for all installed Assets in that location
There is a lot of functionality tied to a Functional location Lifecycle state, so be mindful when setting them up.
Functional Location Lifecycle Models
To piggyback off of the Lifecycle states associated with Functional locations above, Functional location lifecycle models are used to define which Lifecycle states might be assigned to a Functional location. Functional location Lifecycle models can be found at Asset management > Setup > Functional locations > Lifecycle models.
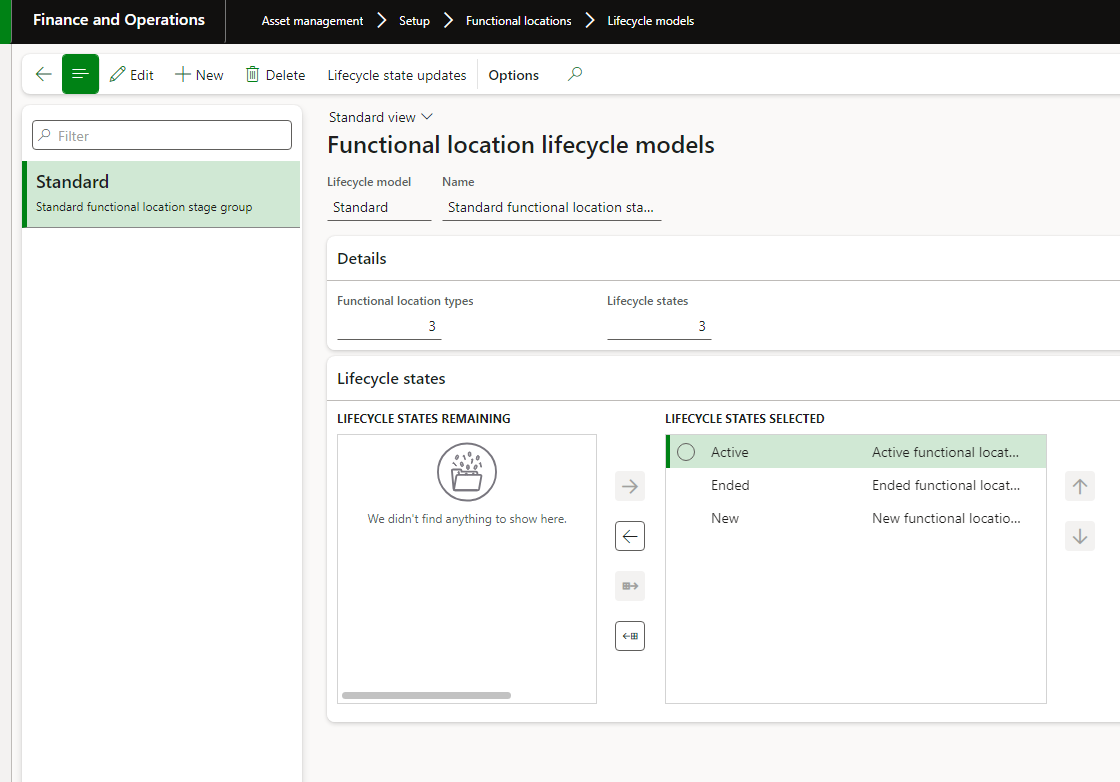
By selecting Lifecycle state updates at the top of the screen, a user can define what states are allowed to be selected from each Lifecycle state. For example, if you wanted to create a state called “Ended” and never want to be able to reopen that Functional location again, you would set it so that no other Lifecycle state can be selected from that state here.

Conclusion
Setting up the Functional locations within Asset management is important and can help define how you view your Assets. It is important to think through how you want to see your Assets and define the Functional locations within your company appropriately within Asset management. I have seen some very thorough descriptions and hierarchies as well as everything being installed into one location called Default. The design of this is all dependent upon how your organization wants to view your assets and how work is expected to be assigned!
The post Asset Management: Functional Locations Setup appeared first on Dynamics Communities.
