In part one of our series, we reviewed seven Business Central tips and tricks to enhance productivity. In part two, we have seven more tips to share, including:
- Data Entry Tips
- Use the Calculator in Numeric Fields
- Enter Dates with Keyboard Shortcuts
- Quickly Change Companies
- Attach Notes and Files
- Renumbering Master Records
- Correcting Entries
Data Entry Tips
In Business Central, there are a number of data-entry tips that can speed up and improve entries. Here are the top data entry tips:
Short-Cut Keys
- F8: We all know that you can copy and paste into lines in Business Central, but did you know it is as easy as clicking one button? Click F8 and the system will copy the cell above into the cell you are on.
- Enter Key: Moves you to the next entry field.
- Shift-Enter Keys: Moves you to the previous entry field.
- CNTRL-Shift-Enter Keys: Moves you to the next entry field outside of the line items.
- CNTRL-Insert: Inserts a new line in documents.
- CNTRL-Delete: Deletes the line you are on.
- CNTRL-Shift-F12: Maximizes or Minimizes the window you are in (shifts focus mode).
Use the Calculator in Numeric Fields
Calculators exist in numeric fields. You can enter a formula instead of the sum quantity. So if you enter 18+36.5 the amount that is entered into the field is 54.50
Quick Entry
This function is pretty awesome. You can assign fields on your screen as “Quick Entry” fields and then after you’ve made those assignments, when you are entering data, your Enter key will take you to the next assigned Quick Entry field as opposed to just the next field. This can REALLY help with training and cutting down on errors in data entry.
Dates and Times Shortcuts
- W: Specifies the work date that you can set in My Settings – this usually defaults to the current date per your system.
- T: Specifies today’s date no matter what your work date is.
- Examples of things to try:
- Tu – returns Tuesday for example
- P1 – returns the first period in your accounting periods
- 1210: As an example, if my regional settings were based in the U.Ss then this would return December 10 of the current year – if my regional settings are Europe then this would return October 12th of the current year.
Changing Companies
There are three ways to change the company you are working in with Business Central – this applies to companies within the same environment.
- Company Badge: In the upper right corner, near your gear icon and user ID is the company badge – usually the initials of the company you are working in and color-coded.
- Click that icon and a list of companies appears to the right.
- In the dropdown choose:
- Switch: Takes you to the homescreen of the company you chose.
- Open in New Tab: Keeps your current company open and opens the chosen company in a new browser tab.
- Open in New Tab and go to Same Page: Opens the new company in a new tab, but to the same list or transaction you are currently in the current company you are in.
- In the dropdown choose:
- Click that icon and a list of companies appears to the right.
- My Settings: Click the gear icon and open My Settings.
- Here you simply use the selector and choose the company you want. It will open in the current tab you are on.
- Company Hub: This is a role center that gives a financial overview across companies and environments. This is available as an extension.
- Here is a dashboard summary for each company along with a direct link to the individual environments they are in.
Attaching Notes and Files
In the informational section of any window or transaction, you can access the information by clicking the (i) icon:
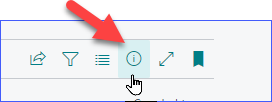
Under this icon are details about the transaction or master record, but also Lines, Notes and Attachments area.
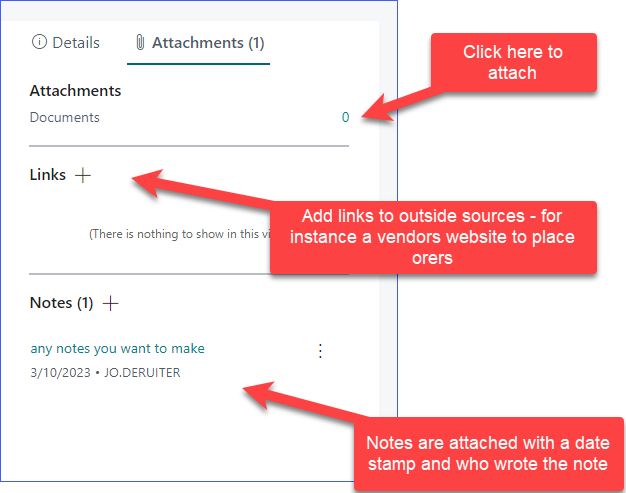
Yes, you CAN attach and make notes AFTER you have posted transactions which makes this very valuable.
Renumbering Master Records
You can renumber Vendors, Customers, Items, jobs, etc. and some numbers in transactions if you have manual numbers turned on for that number type.
To do so in the No. field on the record you want to change, just type the new value you want. When you tab or enter or move off that field you are presented with this
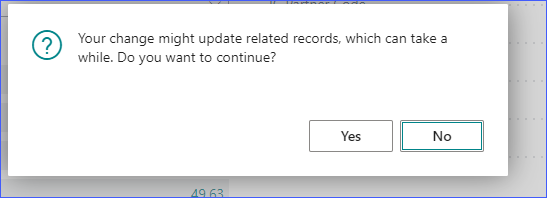
Clicking “Yes” will update all prior transactions or open transactions to effectively change the number. As a result, this functionality should be controlled through security.
Correcting Entries
Business Central has made it easy to correct entries and depending on the transaction type the procedures are different.
In Posted Purchase Invoices/Credit Memos, and Posted Sales Invoices/Credit Memos, you have a Cancel and Correct button. If your Numbering Series allows it, here is what happens:
- Cancel: An opposite transaction is auto-created by Business Central and is a duplicate of what you are canceling – quantities, amounts, items – and Business Central then auto-applies it to the transaction you are canceling. Now it is effectively voided.
- Correct: Does the canceling as outlined above, but then creates another new document of the same type and a copy of the one you just corrected. Now you can change anything on the transaction to correct it and post it again
- Be aware that Business Central does not usually allow for duplicate numbers in many fields so you may have to add something to say, the Vendors Invoice number field so that it will not duplicate the one you are correcting.
Correcting Dimensions
Even after posting you can search and correct dimensions if they were posted incorrectly. This functionality is available by searching for it with the magnifying glass, or:
- In General Ledger Entries you can search and filter to what you need to correct, select them and then choose “Correct Dimensions.”
- The Corrections are jobs and at times your partner does not have access to run jobs, so keep that In mind.
- They can create the job, but a domain-holding user would have to run it at times.
For a list of Microsoft productivity tips, check out this resource from Microsoft Learn.
The post Part 2: 7 Business Central Tips to Increase Productivity appeared first on Dynamics Communities.
