An audit lead schedule can save a lot of time during your audit by clearly presenting your balance sheet and income statement in a different way. The purpose of the audit lead schedule is to clearly present your full trial balance in a way that specifically matches the list of accounts contained in each line item of your financial reports in Business Central.
While you will still need to provide your auditors with a simple trial balance to load to their software at the beginning of your audit, I like to provide this audit lead schedule along with the simple trial balance. Overall, it’s a quick and easy way to make sure that:
- Everyone still agrees on last year’s balances
- Acts as a double check on this year’s balances
- Helps the auditors to understand which accounts are included in each line of the financial reports
- Gives you a big head start on variance analysis of accounts
I always have two main goals with the annual audit. First, to provide information to my auditors in as organized a way as possible so they do not need to spend billable time organizing, sequencing, or sorting documents. Second, to get them out the door as quickly as possible! By providing the audit lead schedule I am pre-answering some basic questions that they can discern on their own without having to construct their own information.
So, how do you build it?
Choosing the Right Column Definition
The column definition is simple. For this report, we will include three columns: the current year-to-date balance, the prior year to date balance, and a Variance. If your fiscal year is the calendar year, you will be providing your auditors with a December 31 dated report.
In the Financial Reporting area, choose Edit Column Definition. Fill out the layout as shown below.

Note: you must use the Comparison Period Formula column, and NOT the Comparison Date Formula column.
The comparison period formula here is dynamic and will give you the year to date as of the month you list in your date filters when viewing the financial report. The prior year to date is as of the same month. At the end of a calendar fiscal year, you would see January to December activity in each column when filtered for December. If you ran this using June in your filter, you would see January to June activity for both years.
Begin with the Balance Sheet
Choose the Financial Report that you use for your balance sheet. With it selected, choose Edit Row Definition to see which accounts are included in each row. Let us work with the Assets section of the Cronus balance sheet as an example.
This is the Row Definition view of the section for Assets. In the Totaling column, all the accounts used are listed for each row.
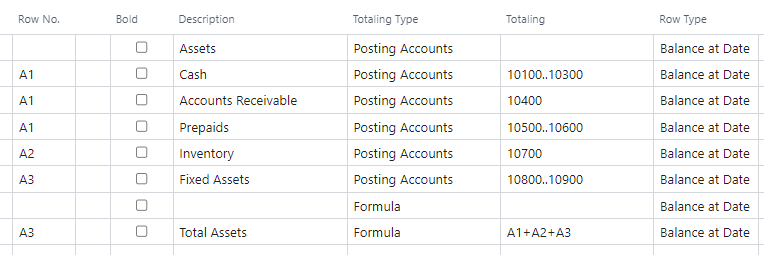
When you view this Financial Report, this section looks like this.
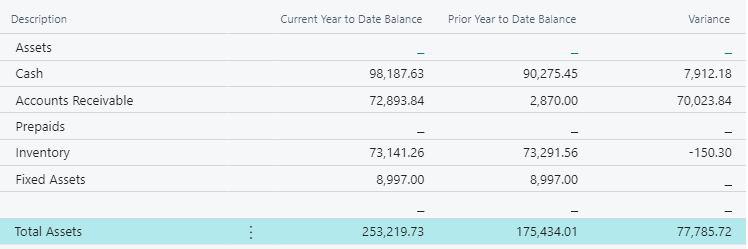
Let us build a new row definition for this section, built as an audit lead schedule. Looking at this using Edit Row Definition, we can see there is a lot more detail here, linking the trial balance detailed listing of accounts to each line of the financial report. Including things like the account number in the Description and subtotals for each line helps to make the connection between the two even easier.
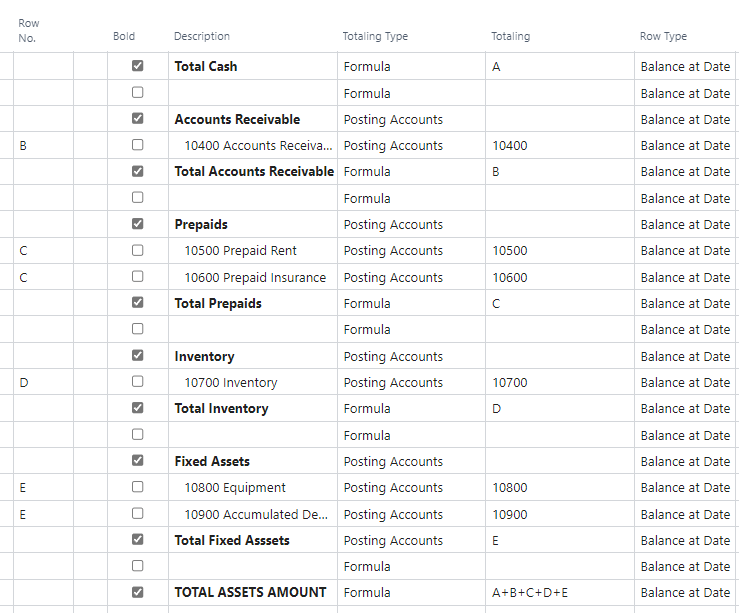
As you review your end result, note how it ties to the original balance sheet but also provides more detail.
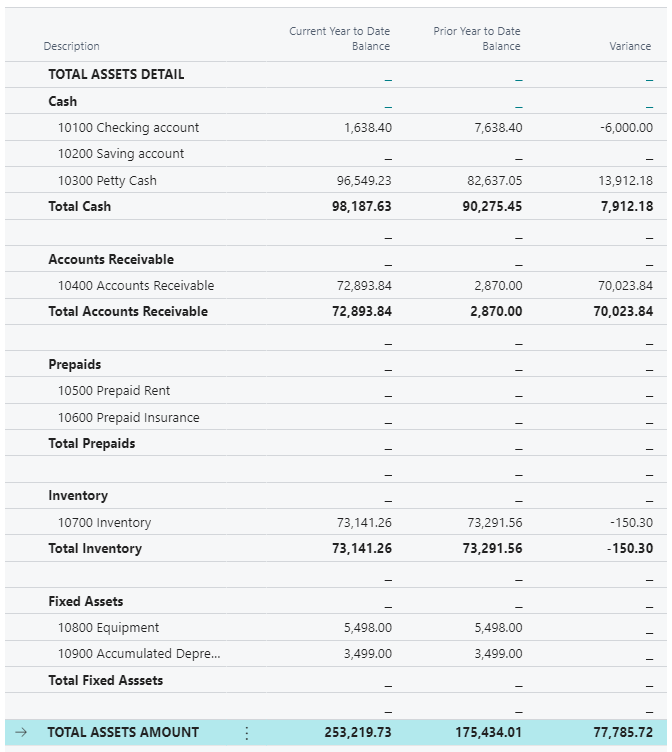
Build the Rest and Tie it All Together
As you can see from our example, this report can get quite lengthy. Build out your Balance Sheet and Income Statement completely and be sure to compare all your subtotals and totals when done.
Use Throughout the Year
While I originally built this report to support my audit process, I have found the last thing I really like about the audit lead schedule is that when I use it throughout the year, I am using a great tool to keep me up to date on trends and variances. Review of this schedule keeps me updated on emerging trends and helps me to have easier conversations with people in my organization about what exactly is happening financially. By doing this throughout the year, by the time I get to audit, I am ready for any question that is coming my way!
More on Financial Reporting in Business Central
If you are ready to expand your use of financial reporting in Business Central, there are some additional free resources available to you that include many more examples like the one used here.
- Gain Deeper Insights Into Your Financial Reporting by Adding Dimensions
- 3 Simple Comparative Column Definitions for Your Income Statement
- 5 Easy Steps to Create a Business Central Income Statement with Financial Reporting
- How to Flawlessly Load Your New Business Central Budget Every Time
If you are a Business Central user, consider reviewing the 25 lessons in the Account Schedules 101 series.
If you are a Dynamics NAV user, check out more financial reporting examples, a comprehensive listing of account schedule formulas, and 25 lessons in the Account Schedules 101 series.
Most features in both blogs can be applied to both Business Central and Dynamics NAV, so take a look and try out something new today!
The post Using Business Central Financial Reporting to Create an Audit Lead Schedule appeared first on Dynamics Communities.
